Hi viewers today i thought of sharing some interesting tips of making the background more darker than before or vice versa. Actually these photograph was taken from one site and i thought that the background colour black colour was not upto the level. So i thought why should not we make it more darker using photoshop and i did so and now am sharing the photography with my small tutorial how i could able to make it dark as my wish. Hope you all will be eargerly thinking is this really possible. Don't worry just go through this article and find out that it is very easy or not.

The ‘How’ to making a Moody Sky even Moodier
Step 1: Create a Contrasty Black and White Conversion
It’s fair to say that for all of my Black and White conversions I use a plug in by Nik Software called ‘Silver Efex Pro’, however this technique will work with whatever method you use.

Step 2: Blend Mode
Change the Blend Mode of the Black & White layer to Luminosity so that just the contrast of the black and white conversion is left on the layer.
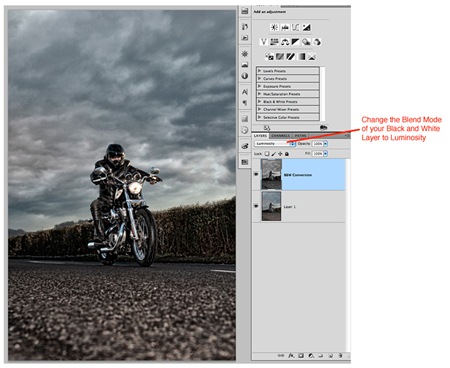
At this stage the effect has been applied to the whole of your image, so in order to restrict it to just the sky all we need to do is to add a layer mask and then paint over it with a brush to either reveal or conceal certain parts. My general workflow is to add a black layer mask by holding down the ALT/OPTION key on the keyboard and at the same time clicking on the New Layer icon at the bottom of the Layer Panel. This hides all of the effect and then using a white brush paint over the sky to reveal the effect but only in that area.
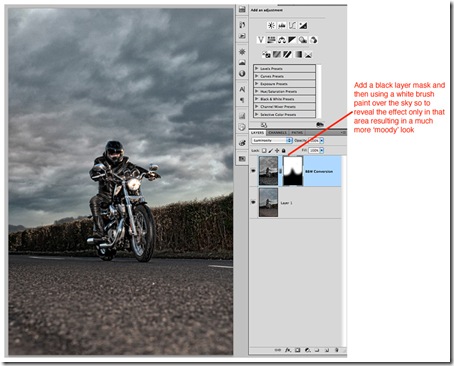
And that’s all there is to it.
This technique is one I use on 99% of my images that include ‘sky’. Occasionally I may apply a little dodging and burning to the sky too if I really want to increase the effect in certain areas but generally this particular technique suffices. The two images below show the ‘Before’ and ‘After’ so that you can see the quite dramatic effect this very quick and simple technique creates.
*Note…The ‘After’ image has also had a little burning applied to the road surface which is how it looked at the final stage.
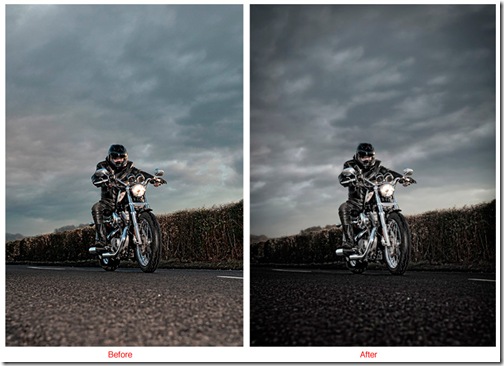
One last thing….
As this particular photo had a ‘sky’ added into it during the post production stage I thought I’d share this video that I recorded a short while back showing a similar technique to that which I used to do it…
Enjoy

The ‘How’ to making a Moody Sky even Moodier
Step 1: Create a Contrasty Black and White Conversion
It’s fair to say that for all of my Black and White conversions I use a plug in by Nik Software called ‘Silver Efex Pro’, however this technique will work with whatever method you use.

Step 2: Blend Mode
Change the Blend Mode of the Black & White layer to Luminosity so that just the contrast of the black and white conversion is left on the layer.
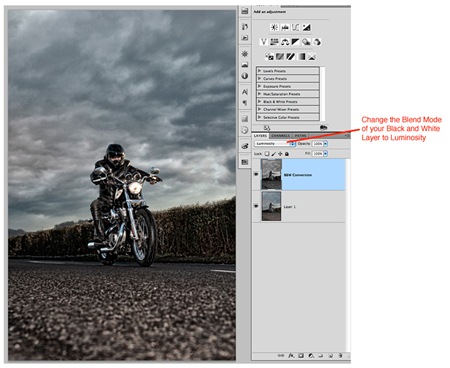
At this stage the effect has been applied to the whole of your image, so in order to restrict it to just the sky all we need to do is to add a layer mask and then paint over it with a brush to either reveal or conceal certain parts. My general workflow is to add a black layer mask by holding down the ALT/OPTION key on the keyboard and at the same time clicking on the New Layer icon at the bottom of the Layer Panel. This hides all of the effect and then using a white brush paint over the sky to reveal the effect but only in that area.
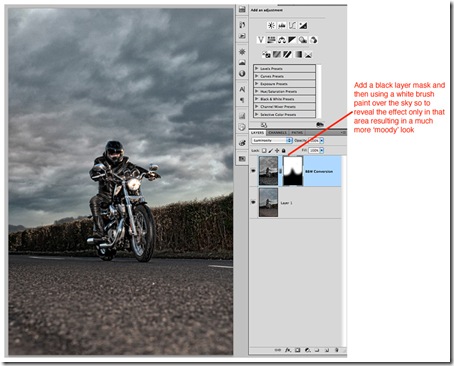
And that’s all there is to it.
This technique is one I use on 99% of my images that include ‘sky’. Occasionally I may apply a little dodging and burning to the sky too if I really want to increase the effect in certain areas but generally this particular technique suffices. The two images below show the ‘Before’ and ‘After’ so that you can see the quite dramatic effect this very quick and simple technique creates.
*Note…The ‘After’ image has also had a little burning applied to the road surface which is how it looked at the final stage.
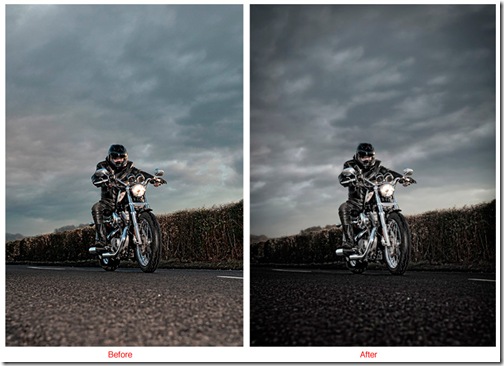
One last thing….
As this particular photo had a ‘sky’ added into it during the post production stage I thought I’d share this video that I recorded a short while back showing a similar technique to that which I used to do it…
Enjoy
No comments:
Post a Comment